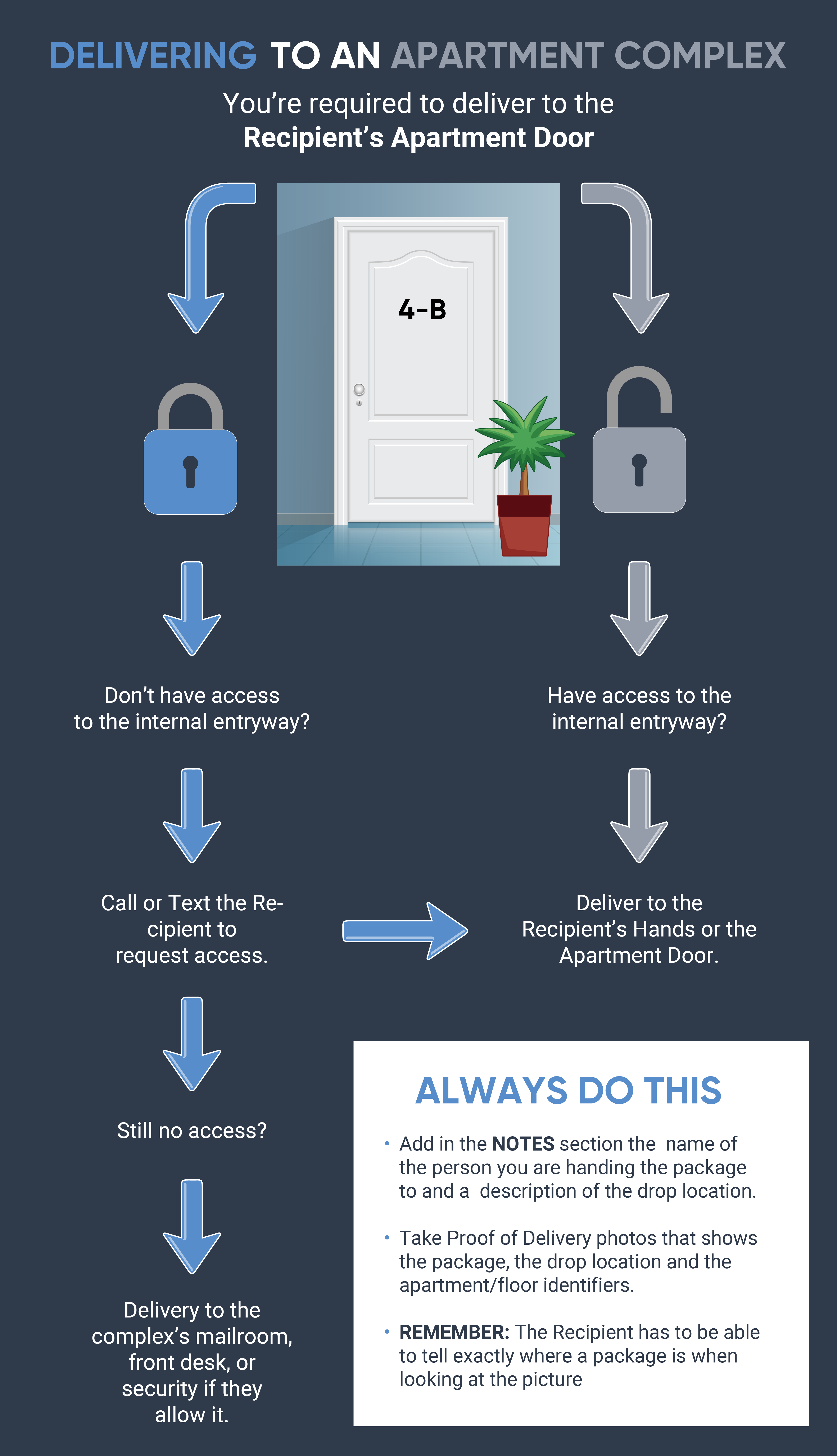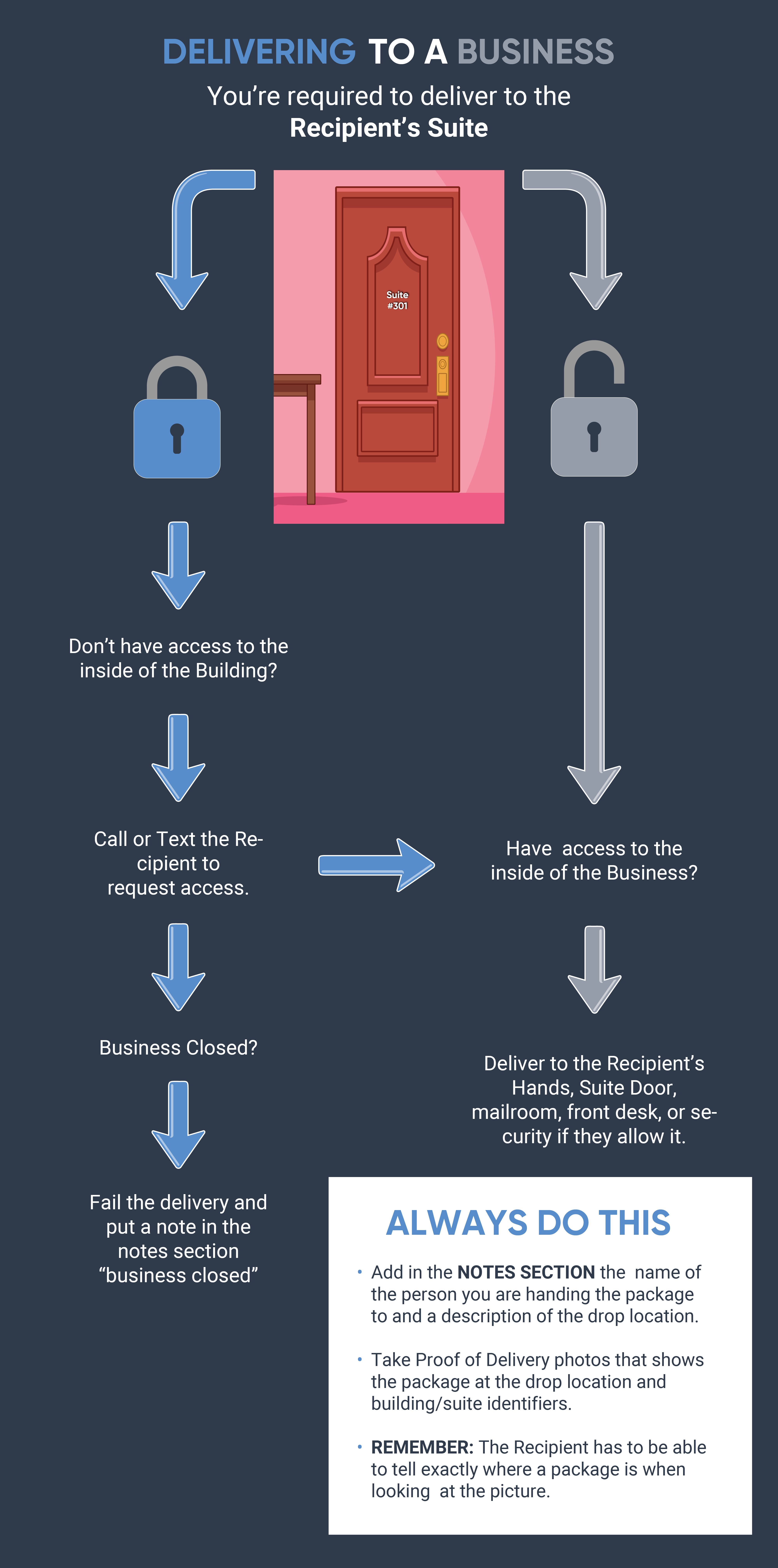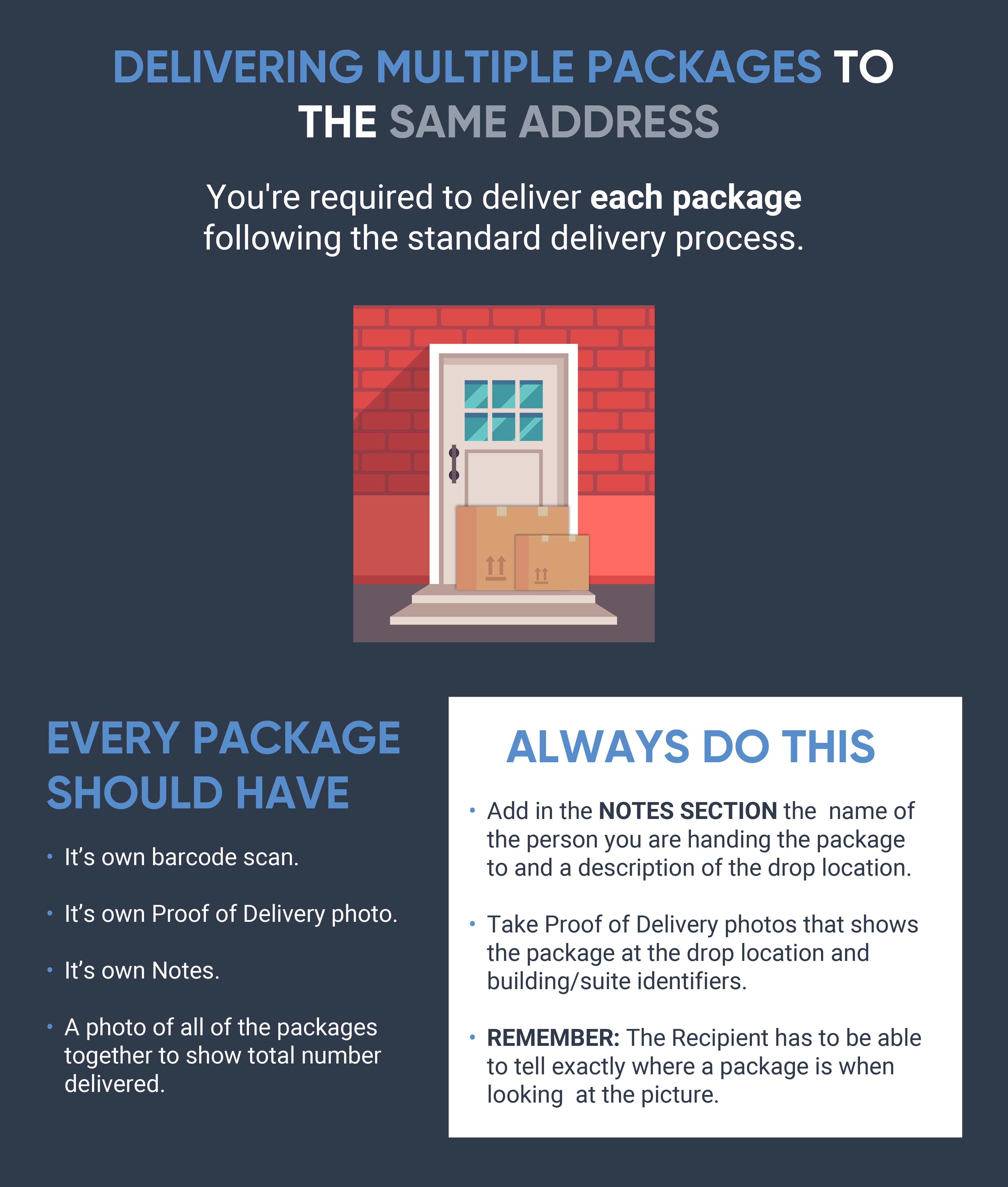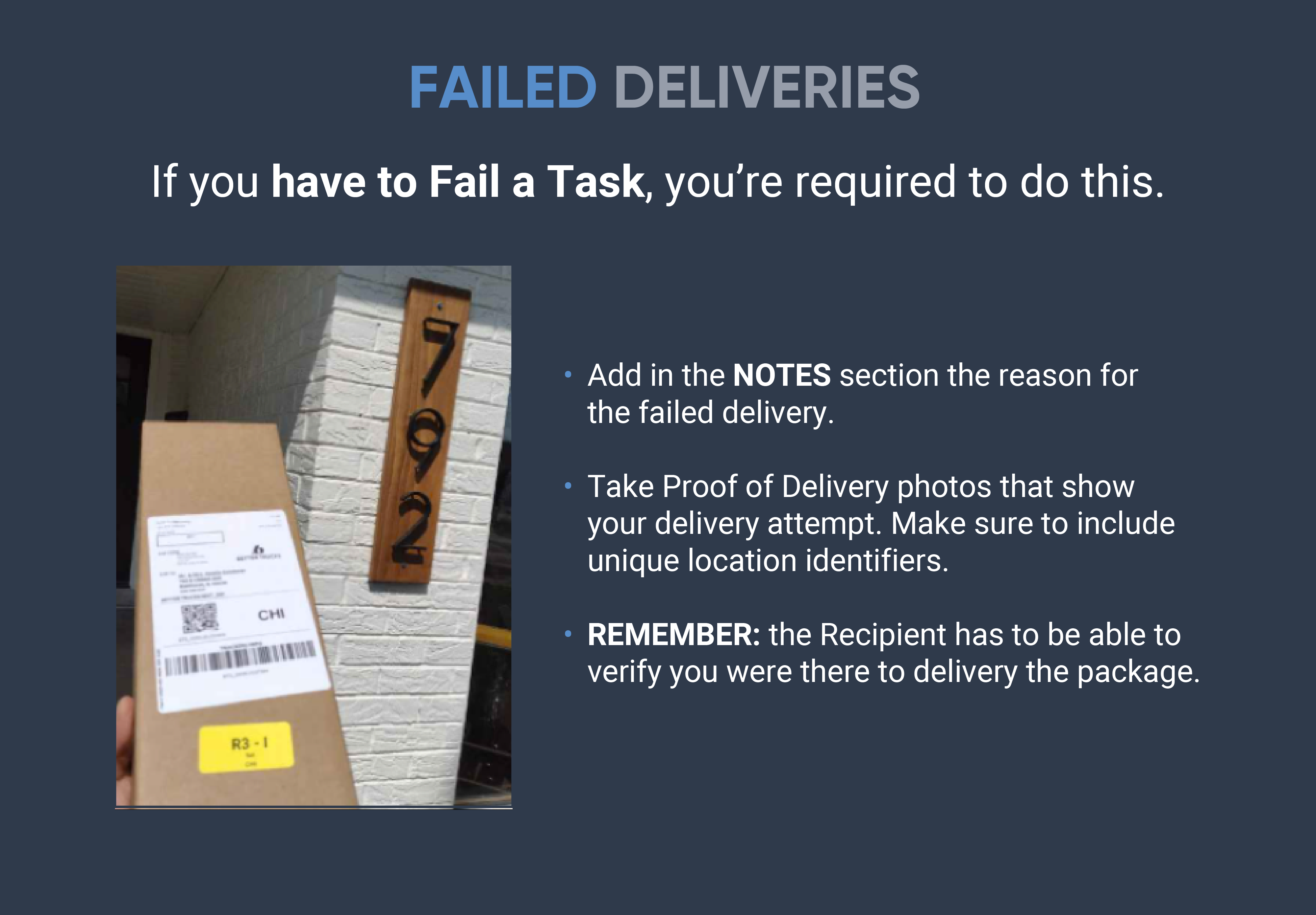Android Tutorial
iOS Tutorial
Get ready to deliver your first packages. Here, we break down your responsibilities from warehouse pickup to delivery completion.
What every Shift Partner Driver should know about the work, the company and how to successfully drive shifts.
Get ready to deliver your first packages. Here, we break down your responsibilities from warehouse pickup to delivery completion.
Get ready to deliver your first packages. Here, we break down your responsibilities from warehouse pickup to delivery completion.
Check out this section to learn how to determine if you are at the right address.
Getting Proof of Delivery is mandatory for every package you deliver for Better Trucks. Check out these guidelines to learn how to do it right, every time.
Who can sign? What's considered valid Proof of Age? Check out this section to learn about deliveries that require 21+ age verification.
When delivering a package that requires 21+ age verification, you'll need to check the customer's ID. Here is how to do it right, every time.
The Shift Partner Driver needs to be prepared to follow the standards on every case. Check this section to learn all delivery scenarios and what to do on each case.
As a Shift Partner Driver need to be prepared to follow the standards on every case. Check this section to learn all delivery scenarios and what to do on each case.
As a Shift Partner Driver need to be prepared to follow the standards on every case. Check this section to learn all delivery scenarios and what to do on each case.
As a Shift Partner Driver need to be prepared to follow the standards on every case. Check this section to learn all delivery scenarios and what to do on each case.

Find your first shift by visiting the "Search" section at the bottom of the screen. You'll be notified when new shifts get posted. Just remember to turn on all notifications. Once a Shift is assigned to you, it will be listed on the "Assigned" tab, at the top of the "Shift" section.
To show interest in a Shift, tap on the "Interested" blue button. They will appear as "Waiting for Response" until they are assigned to you or canceled. In both cases, you'll receive a notification.
On the day of your Shift, you must arrive on time at your metros' hub for staging and loadout. Once there, tap the "Start" button to begin the route. The system will ask you to scan the QR code that will be provided for you, on-site.
If you need to reject an assigned shift, you can do it until 2 hours prior to your assigned start time by clicking on the "Reject" button associated to the shift. The App will ask you to state the reason behind that rejection. This step is mandatory.
When you arrive at the hub, open BT Shift to mark yourself arrived and check in with the provided QR code.
Once you have your route assignment, you may open the driver app and begin scanning your route using the ‘Create Route’ tab on the bottom of your screen.
As you scan, the stop numbers will be indicated to mark on packages - steer clear of label information when marking! The top right will indicate how many packages have been scanned to help you track progress.
Once all packages have been scanned, the app will list your route in order unless there are missing packages. Work with your dispatch team to find them or get approval to begin your route as scanned. Note you will not be able to start your route unless all packages have been scanned or dispatch verifies your route.
If you're confident no packages will be returned to the hub at the end of your route, you can add a final destination to select a different end-of-route location; otherwise, keep the current one.
On the route screen, you can view all of your stops listed by number and you can tap on "Full Map" to visualize the route.
Use the Wand feature if you need to verify stop numbers. If not, you may load your vehicle in the right order (First stops with easiest access).
Once you have everything you need and have returned all hub equipment to the designated area, tap on "Start Route" and hit the road.
Start your route by tapping on "Start Route". from the tasks list.
For every task, you'll have the option to navigate to the address, check task details, scan the package or contact the recipient.
To start the navigation, hit the Navigate button.
You'll see a map with a preliminary view of your journey. Once there, you can swipe Start whenever you're ready to hit the road. If you're on an iOS device, you can skip the swiping.
At any point, you can go back to the task list and move between stops.
We recommend delivering each package in the proposed order, as Google has optimized it by considering traffic, departure time, etc.
If you need to contact the recipient, you can go back to the task list, hit the contact icon and select the preferred communication method: Message or Call.
You don't need to call or text every time, only if you are having trouble accessing a gate or if you need to make sure the recipient is at home to receive a 21+ package. Or this case, try to call again once you arrive.
To start the communication, introduce your phone number in the box, the app will start the communication under a masked phone number - the recipient will never see your personal contact, ever.
If you come across any issues during your route, give us a call.
Better Trucks Central Dispatch is here for you.
Once you arrive at the recipient location, hit the "Arrived" button at the top right-hand corner of your navigation screen. Then, tap the "Scan for delivery" button to start the delivery process for the corresponding package.
When delivering packages, you might face different challenges, from missing barcodes to damaged packages, from wrong addresses to failed age verification. Follow each step of the delivery process and report any issue you encounter by hitting the "Report Issue" button located at the bottom of each screen. If you can't find the right issue, give us a call.
Always ring the doorbell or knock at the front door for every package, even if a signature isn't required.
In all delivery scenarios, you're required to take pictures as Proof of Delivery.
When the package is handed to a recipient, take a picture of the recipient holding the package. If the recipient is not comfortable with this or is not at home, place the package on the doorstep and take a photo.
Check the "Good or Bad Delivery Photos" for more information.
Lastly, tap on "Complete Delivery" once you're ready to move on to the next stop. The system will ask you to choose the Drop Off Spot to continue. Congratulations! You've successfully completed a delivery with Better Trucks.
Upon completion of your route, be sure to mark your shift Complete in the BT Shift app. If you have any packages you were unable to deliver, return them promptly within your hub’s designated timeframe.
Please note that you are not eligible to request a payment until all packages have been either delivered or returned to your designated warehouse.
At the end of your route, return all undelivered packages to your designated metro location. Do not take any packages home, regardless of whether you're delivering the following day.
Call central dispatch to let them know your route is complete so your payment process starts. Keep in mind that only Central Dispatch or your Metro Team Lead can give you the clearance to finish your route.
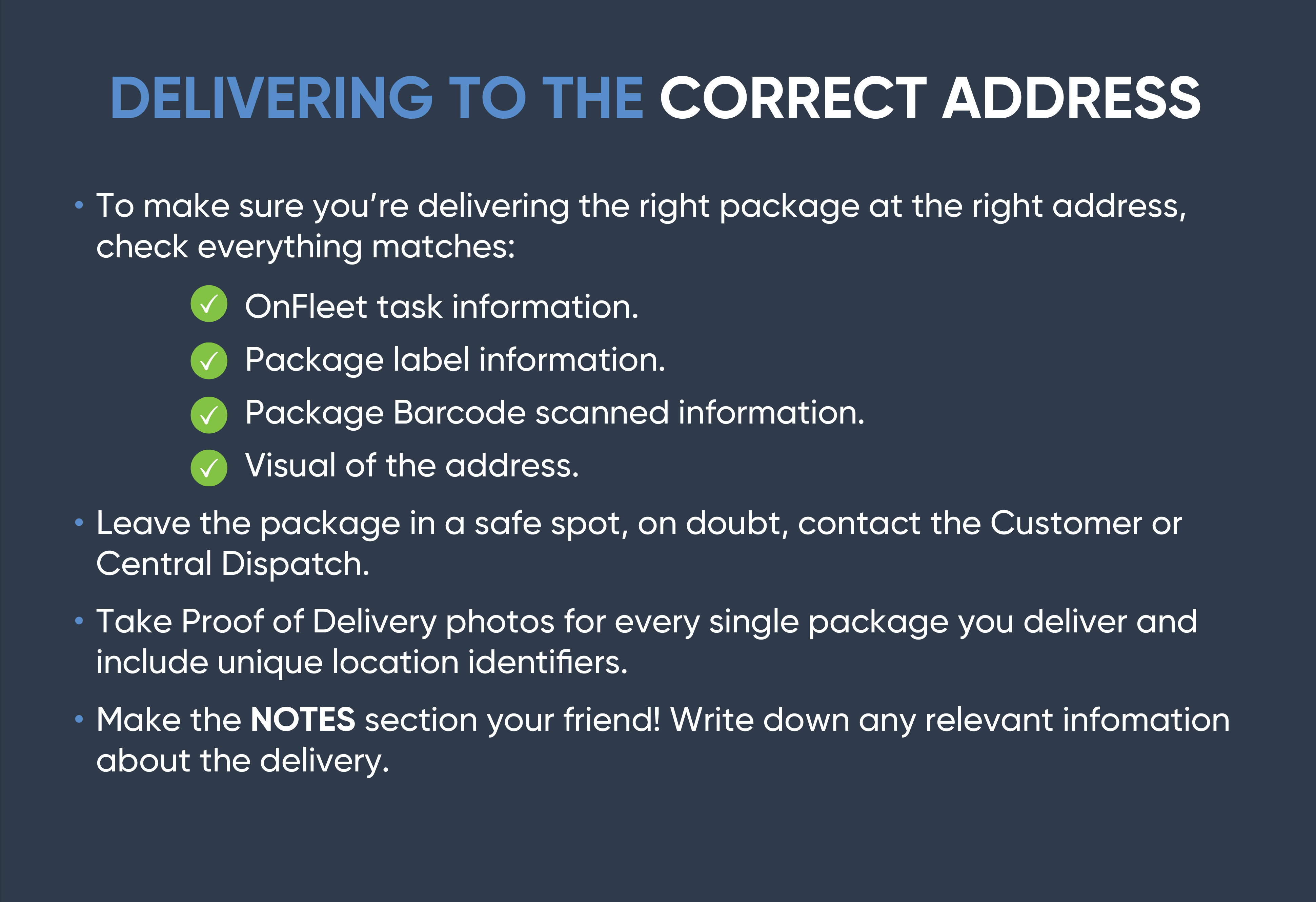
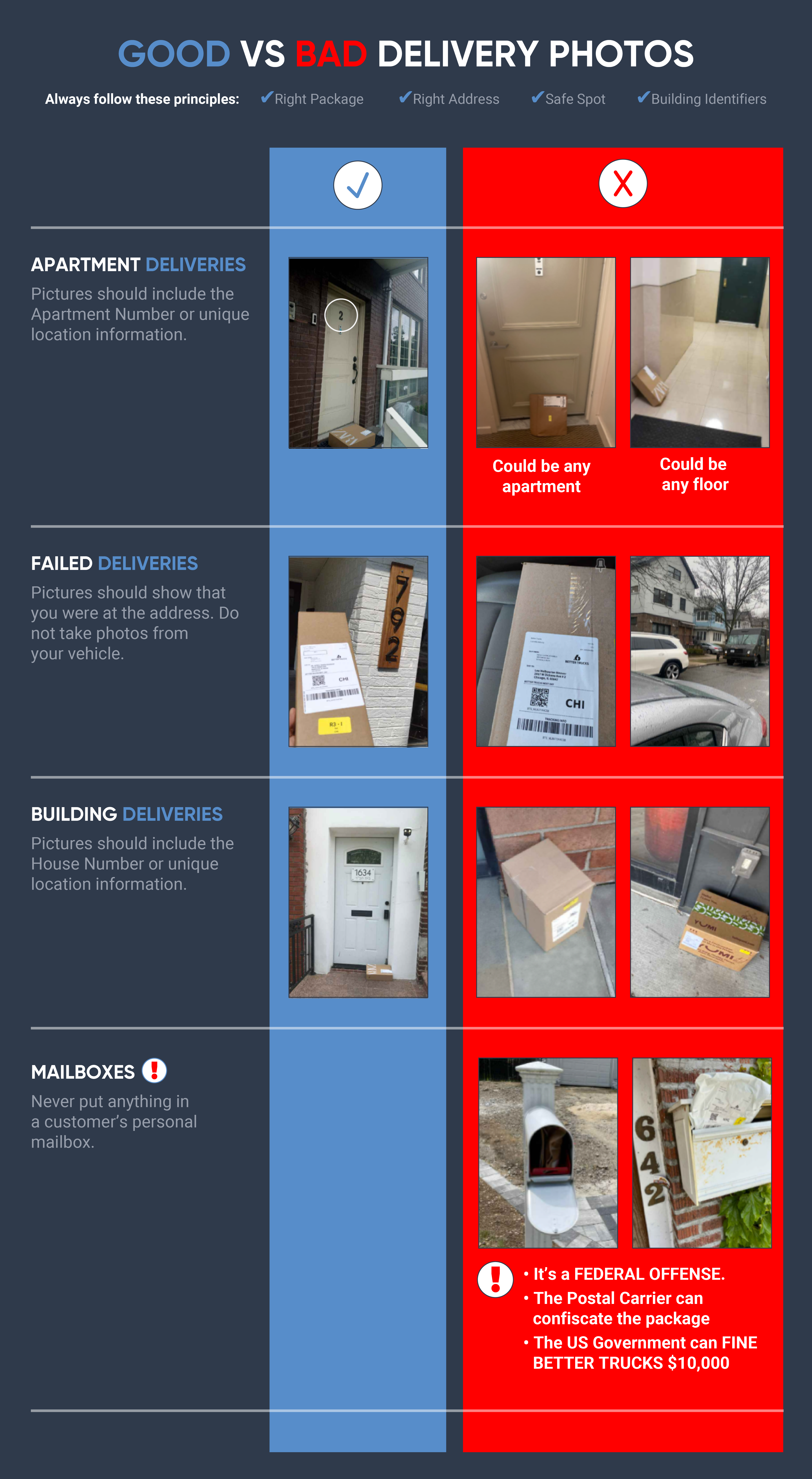

To check the Valid vs. Invalid Proof of ID criteria, click here
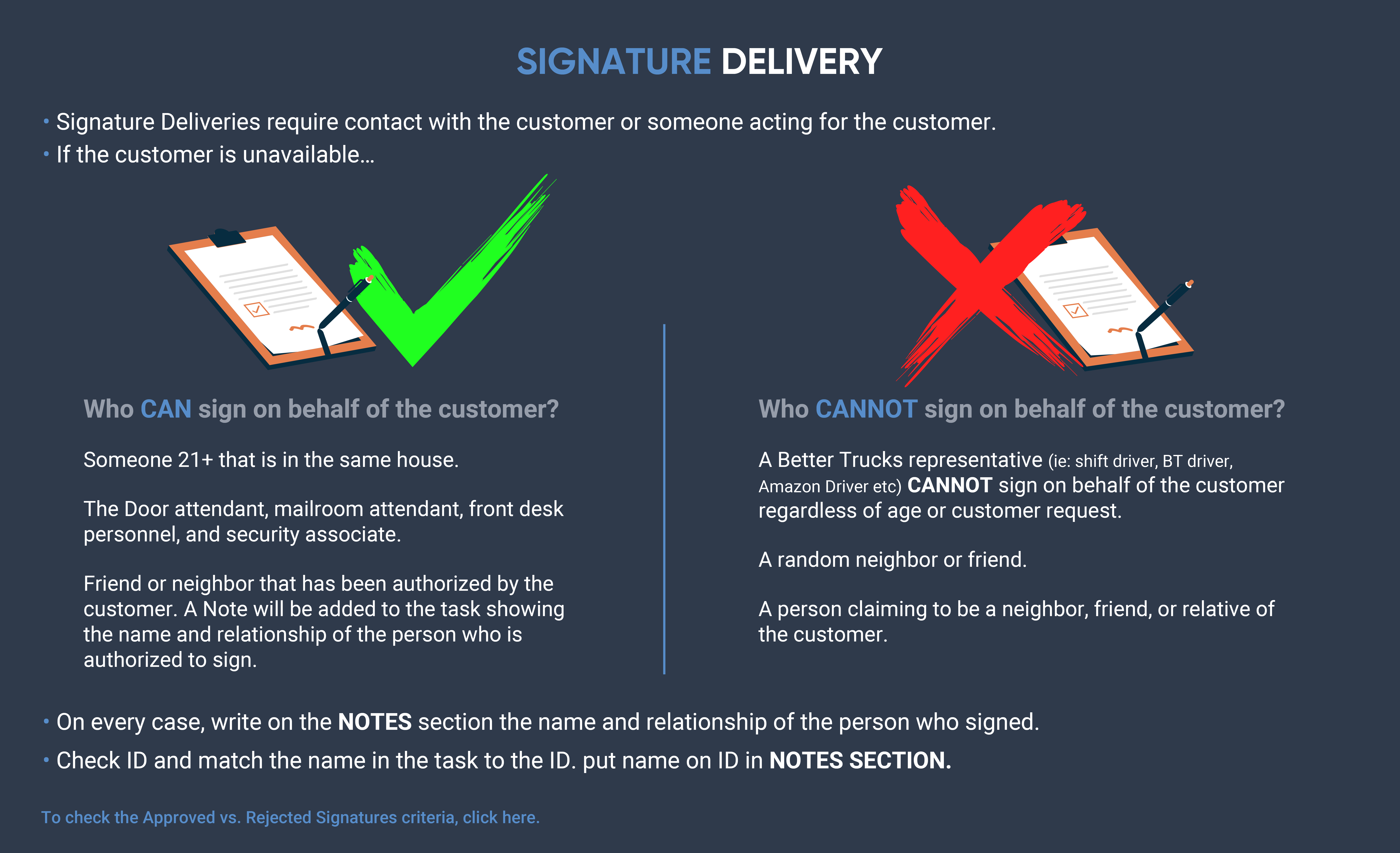
To check the Approved vs. Rejected Signatures criteria, click here